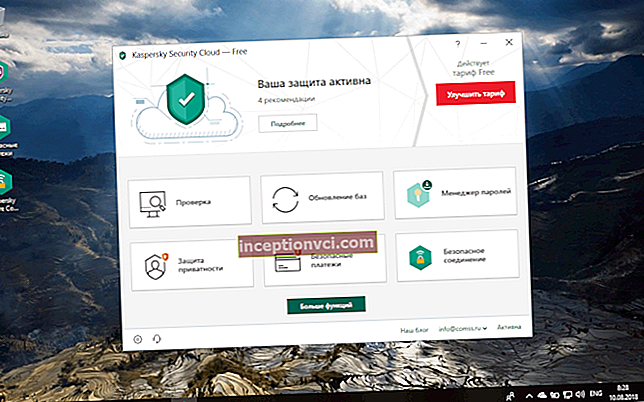لا تعني الطابعة (أي جهاز الطباعة) في Windows طابعة حقيقية فحسب ، بل طابعة افتراضية أيضًا. الطابعة الحقيقية هي طابعة مرتبطة بشبكة محلية أو عالمية. إذا كانت الطابعة على مكتبك ، فيجب أن تكون متصلة مسبقًا بالكمبيوتر. بمعنى ، يجب تشغيل برنامج خاص (معالج) يختار برامج التشغيل من قائمة برامج التشغيل.
برنامج التشغيل هو برنامج خاص يسمح بتبادل المعلومات بين الكمبيوتر والطابعة.
تشتمل الطابعات أيضًا على الفاكس والرسام ووسائط الطباعة الأخرى.


طابعة الشبكة هي طابعة متصلة بكمبيوتر آخر ، ولكن يمكنك طباعة المعلومات عليها عبر الشبكة. يمكن أن تكون الشبكة محلية وعالمية. هناك منظمات تقدم خدمات لطباعة المعلومات على طابعاتها عبر الشبكة. أنت فقط بحاجة للتسجيل هناك أولا. بادئ ذي بدء ، قد يكون من الممتع طباعة صور فوتوغرافية عالية الجودة. ربما لا جدوى من شراء طابعة باهظة الثمن لطباعة الصور في المنزل.

أصبحت هذه الخدمة متاحة بشكل عام بسبب العدد الكبير من الشركات التي تعمل في هذا المجال.
هذه كلها طابعات حقيقية. بالإضافة إلى ذلك ، هناك أيضًا أجهزة افتراضية ، أي طابعات خيالية. تشمل هذه الطابعات:
1. طباعة إلى ملف. ثم يمكن نسخ هذا الملف إلى قرص ، على سبيل المثال ، كاتب مرن أو قرص مضغوط ، إذا كان لديك واحد ، وطباعته على طابعة حقيقية ، على سبيل المثال ، من صديق ، في العمل ، وما إلى ذلك ؛
2. إنشاء ملفات خاصة باستخدام Adobe Acrobat PDF Writer و Adobe Acrobat Distiller.
للطباعة إلى ملف ، تحتاج إلى تحديد المربع الموجود في مؤشر "الطباعة والملف" ، المتاح في مربع الحوار "طباعة". تفتح هذه النافذة عندما نحدد معلمات الطباعة لمستند معين. بشكل افتراضي ، يكون للملفات التي تم إنشاؤها بهذه الطريقة الامتداد "* .PRN".
تقوم البرامج الموضحة أعلاه بإنشاء ما يسمى مستندات PDF. تتم قراءة هذه الملفات (مطبوعة ، بما في ذلك على طابعة حقيقية) بواسطة برنامج Adobe Acrobat Reader. بشكل عام ، يتضمن Adobe Acrobat العديد من البرامج المفيدة. لذلك ، يجب أن يكون بالتأكيد على جهاز الكمبيوتر الخاص بك.
اشرح لماذا هذا مطلوب. تخيل أنك أنشأت مستندًا نصيًا باستخدام خطوط مختلفة للزينة. ثم تقوم بإحضار هذا المستند إلى العميل على قرص مرن. هذا هو المكان الذي تبدأ فيه المشاكل - لا يحتوي على بعض الخطوط التي استخدمتها.
سيتم استبدال هذه الخطوط بالخطوط التي يعتبرها Windows أكثر ملاءمة. لذلك ، بدلاً من مستند مصمم بشكل جميل ، قد ينتهي بك الأمر بـ "غريب الأطوار على أرجل ملتوية".
هذا صحيح بشكل خاص بالنسبة لخطوط الأحرف ، عندما يظهر آخر بدلاً من حرف واحد. الأمر نفسه ينطبق على الصور الرسومية. من أجل قراءة ملفك على جميع أجهزة الكمبيوتر تمامًا كما تم إنشاؤه ، يتم استخدام Adobe Acrobat PDF Writer و Adobe Acrobat Distiller. يعمل الأول عندما يكون النص فقط موجودًا في المستند ، ويُقبل القليل من الكائنات الرسومية. المستند أكثر دقة ، لكنه ينشئ ملفات كبيرة. أصبح Adobe Acrobat (خاصة مكونه Adobe Acrobat Reader) واسع الانتشار الآن لدرجة أنه متاح على كل جهاز كمبيوتر تقريبًا. يأتي هذا المكون أيضًا على أقراص مضغوطة تحتوي على برامج أخرى بغرض قراءة معلومات المساعدة ، والتي غالبًا ما تتم كتابتها بتنسيق PDF.
إذا كان لديك مثل هذه البرامج على جهاز الكمبيوتر الخاص بك ، فسيتم اعتبارها أيضًا طابعات ، أي سيتم تقديمها في قائمة الطابعات المتاحة ، إلى جانب الطابعات الحقيقية.
لتوصيل طابعة جديدة بجهاز الكمبيوتر الخاص بك ، اتبع الخطوات التالية: في القائمة الرئيسية ، ابحث عن سطر "الطابعات والفاكسات" ، وانقر فوقه بزر الماوس الأيسر.
سوف يظهر صندوف حوار. من لوحة مهام الطباعة ، حدد إضافة طابعة.
سيؤدي هذا إلى فتح معالج إضافة طابعة جديدة. في المعلمات الخاصة بي ، تم تثبيت الطابعة بالفعل ، لذا من الممكن حدوث انحرافات طفيفة غير أساسية. في الخطوة الأولى من معالج إضافة طابعة ، انقر فوق التالي.
الخطوة التالية هي تحديد نوع الطابعة المراد تثبيتها - محلية أو شبكة. "التوصيل والتشغيل" تعني "التوصيل والتشغيل". هذا المعيار مخصص للمستخدمين الذين لديهم القليل من الفهم للترتيب الذي يتم تنفيذ أي عمليات به على جهاز الكمبيوتر. تتركز خبرة عقود كاملة في هذا المعيار ، الذي يجسد المبدأ: جهاز كمبيوتر لشخص ، وليس شخصًا لجهاز كمبيوتر.
يمكنك تحديد طابعة محلية أو طابعة شبكة بالنقر فوق زر الاختيار الذي تختاره. إذا تم تحديد زر اختيار ، فسيتم تعيين مربع اختيار منقط بداخله. بشكل افتراضي ، يتم تحديد الطابعة المحلية. انقر فوق {التالي".
الخطوة التالية هي تثبيت وحدات الطابعة الإضافية. إذا لم يتمكن السيد من تحديدها بمفرده ، فسيتعين عليه القيام بذلك يدويًا. انقر فوق {التالي".
حدد منفذ الطابعة. يطالبك المعالج بالمنفذ الافتراضي. يمكنك أن تتفق معه. انقر فوق {التالي".
بعد ذلك ، حدد الشركة المصنعة للطابعة وطرازها لتحديد برنامج التشغيل. أولاً ، يتم اختيار الشركة المصنعة ، وبعد ذلك يتم فتح قائمة بطرازات الطابعة التي يعرفها السيد "عن طريق البصر". أي أن المعالج يحتوي على برامج تشغيل مضمنة لهذه الطابعات. حتى إذا كانت لديك طابعة قديمة ، فسيتم تحديد برنامج مناسب لها ، مما يسمح لك بتبادل المعلومات. إذا تم تثبيت برنامج التشغيل على القرص المرفق مع الطابعة (هذه حقيقة تقريبًا) ، فانقر فوق الزر "Have Disk" (قرص خاص). إذا كان برنامج التشغيل على قرص 3.5 بوصة ، فحدد محرك الأقراص "A" ، وإذا كان موجودًا على القرص المضغوط ، فحدد اسم محرك الأقراص (كقاعدة عامة ، هذا هو محرك الأقراص "E" ، ولكن هناك قد يكون اسمًا آخر ، بناءً على إعدادات جهاز الكمبيوتر الخاص بك). لا تتسرع في الجري بعد حشيشة الهر - تثبيت برنامج تشغيل من قرص ليس أصعب بكثير من خطوات المعالج الموصوفة. بعد تثبيت برنامج التشغيل ، انقر فوق الزر "التالي".
الخطوة التالية هي تحديد اسم الطابعة الافتراضية. هناك حاجة إلى الطابعة الافتراضية بحيث عند الطباعة بدون تعيين معلمات ، يعرف البرنامج الطابعة التي سيطبع عليها هذا المستند. قد يطرح السؤال - وإذا كانت هناك طابعة واحدة فقط ، فلماذا تحتاج إلى القيام بذلك؟ الحقيقة أن الكمبيوتر يعمل بدقة حسب البرنامج ، ولا يهم إذا كان لديك طابعة واحدة أو عشر. بالإضافة إلى ذلك ، لقد قلت بالفعل أن الطابعات لا يمكن أن تكون حقيقية فحسب ، بل يمكن أن تكون افتراضية أيضًا. يفهم الكمبيوتر فقط عندما يتم شرحه بوضوح.
تحقق الآن من كيفية تثبيت الطابعة. إذا تم تثبيت برنامج التشغيل بشكل صحيح ، فسترى نصًا مطبوعًا على صفحة الاختبار يمكنك قراءته.

إذا لم يتم تثبيت برنامج التشغيل بشكل صحيح ، أي إذا تم تثبيت برنامج التشغيل من طابعة أخرى ، فستتم طباعة الأحرف بلغة غير مفهومة بدلاً من النص المقروء.
في هذه الحالة ، تحتاج إلى الضغط على الزر "رجوع" حتى تعود إلى الخطوة التي تسمح لك بتحديد برنامج تشغيل للطابعة. إذا تمت طباعة صفحة الاختبار بشكل صحيح ، فانقر فوق التالي.
في المرحلة النهائية ، يتم توفير معلومات عامة حول الطابعة المثبتة. انقر فوق "إنهاء" لإكمال معالج إضافة طابعة.
نظرًا لأنه تم بالفعل تثبيت طابعتي مسبقًا ، فتجاهل بعض التفاصيل الصغيرة التي لا تتوافق مع رسائلك في النوافذ.
كما ترى من هذا الوصف ، فإن تثبيت طابعة باستخدام المعالج ليس عملية معقدة وغير مفهومة. حتى الآن ، لم ألتق بأشخاص ، حتى بين المبتدئين ، الذين لم يتمكنوا من التعامل مع المهمة المعروضة. يحتوي Windows على نظام يكتشف تلقائيًا الأجهزة الجديدة عند بدء تشغيل نظام التشغيل Windows. أي بمجرد توصيل طابعة جديدة (فاكس ، رسام ، إلخ) ، أثناء تمهيد Windows التالي ، سيتم عرض رسالة تفيد بأنه تم اكتشاف جهاز جديد ، ومن ثم ستتم متابعة عملية تحديد إعدادات الطابعة وفقًا للسيناريو الموصوف.سيحدث نفس الشيء إذا قمت بتثبيت أي جهاز جديد.
بعد تثبيت الطابعة ، يمكنك عمل إعدادات إضافية. للقيام بذلك ، افتح "القائمة الرئيسية" وحدد سطر "الطابعات والفاكسات". اضغط عليها بزر الفأرة الأيسر. في النافذة التي تفتح ، انقر بزر الماوس الأيمن فوق رمز الطابعة لفتح قائمة السياق. حدد الأمر "خصائص". يختلف مظهر هذه النافذة وعدد علامات التبويب من طابعة إلى أخرى.

تذكر ، قد لا تبدو نافذتك مثل نافذتي على الإطلاق. لكن في Windows ، ربما يكون هذا هو الشيء الوحيد الذي لا يتطابق مع مستخدمين مختلفين.
على الرغم من ذلك ، لا يزال هناك الكثير من القواسم المشتركة. يفهم صانعو الطابعات أنه يجب عليهم الالتزام بالمعايير المشتركة.
في علامة التبويب "عام" ، في الحقل "تعليق" ، يمكنك كتابة تعليق مختصر حول الطابعة (على الرغم من أنه في 99٪ من الحالات لا يتم ملء هذا السطر). سيتم عرض النص الذي تكتبه هنا في كل مرة تقوم فيها بتكوين إعدادات الطباعة للمستند في نافذة "طباعة".
يحدد زر إعداد الطباعة الاتجاه (عمودي أو أفقي) ، وترتيب طباعة الصفحات (أولًا أو من نهاية المستند) ، وجودة الطباعة (الأفضل ، العادي ، المسودة) ، واللون (اللون أو الأسود و أبيض).
الاتجاه العمودي - ارتفاع الصفحة أكبر من العرض. الاتجاه الأفقي هو عكس ذلك.
في علامات التبويب الأخرى ، يمكنك تغيير منفذ الطابعة وبرنامج التشغيل. عند تغيير المنفذ ، يمكنك إنشاء طابعة افتراضية "طباعة إلى ملف". على الرغم من أنني سأقول من تجربتي الخاصة ، فقد تخليت عن هذه الطابعة الافتراضية ، لأن في نافذة "طباعة" يوجد مؤشر خاص لذلك. لذلك ، من الأفضل استخدام طابعة حقيقية بدلاً من طابعة افتراضية.